Use Guide
Use Guide:
Begin by opening up FlowJo with command prompt/terminal. Windows users may do this by double clicking the FlowJo application then holding ctrl when you select yes on the pop up comes up that asks if you would like to allow this program to make changes to the hard drive. Mac users must right click the FlowJo application, select “Show Package Contents”, open “contents”, open “MacOS”, then double click the flowjoJavaApplicationStub.
By doing this, debug output will be available to the user, which will be important later in the guide.
After opening FlowJo, click “Add Samples..” and select two data sets that you would like to use the plugin with.
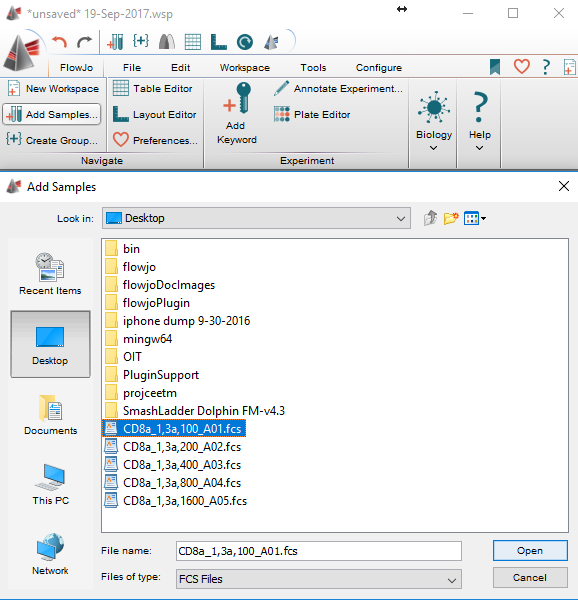
After selecting open on the two data sets, they should appear in your workspace
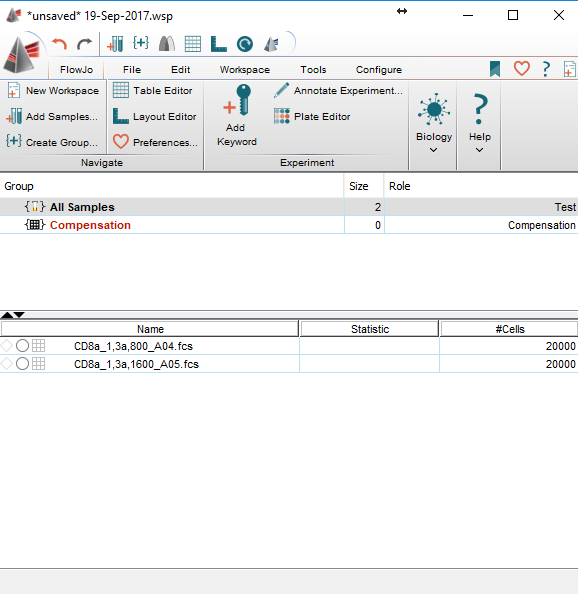
Next, select one of the data sets from the bottom panel, the one you select will be designated as the source that the training will apply to. Navigate to the workspace tab and click the “Plugins” button. A list of plugins that are in the Programs>FlowJo>plugins folder will appear in the drop down menu. Navigate to the DeepLearningPlugin and click the item.
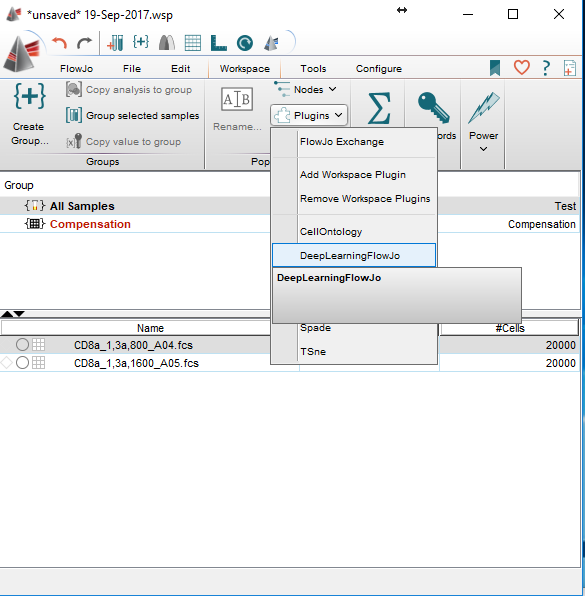
After selecting the plugin, the Deep Learning Plugin will present a parameter selection panel. Highlight the relevant parameters then select ok.
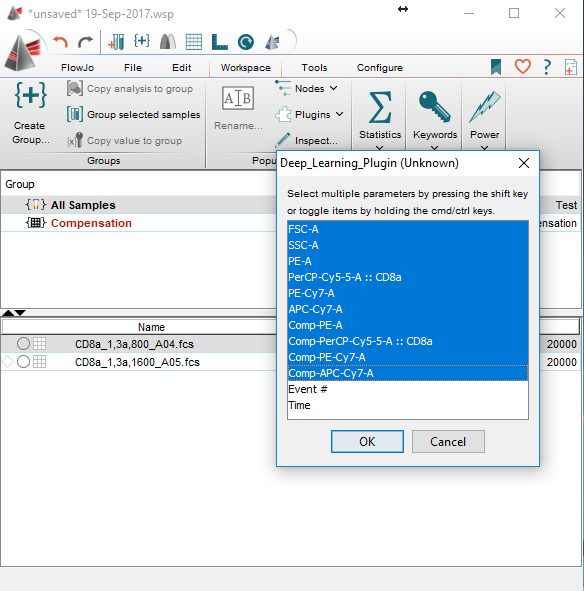
Next, the plugin will ask for the number of Epochs. Select a number in the given range and select ok.
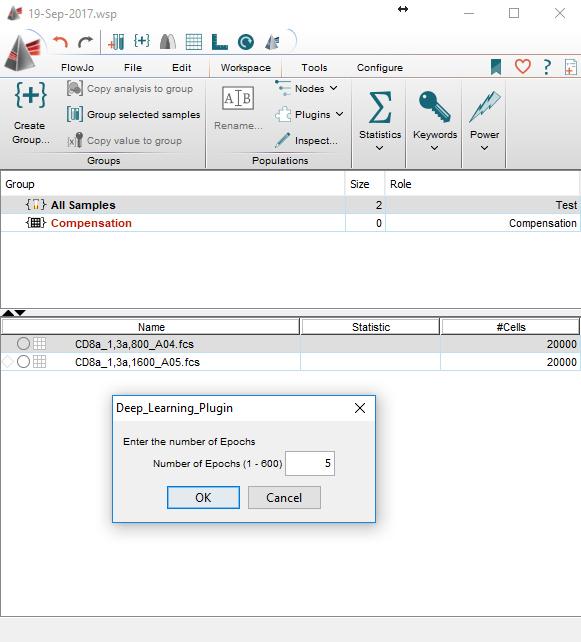
At this point, a new field named “Deep_Learning_Plugin” will appear below the population that was selected when the deep learning plugin was opened. To begin the deep learning, simply click the new “Deep_Learning_Plugin” field and drag the field into the second population. If done correctly, a new field will appear under the second population named “(calculating) Deep_Learning_Plugin”
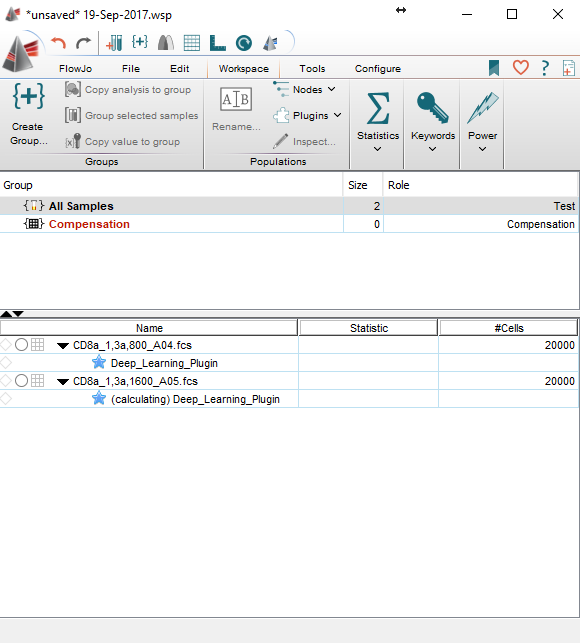
To watch the progress of the Deep Learning, simply open up the debug window that you opened earlier with FlowJo.
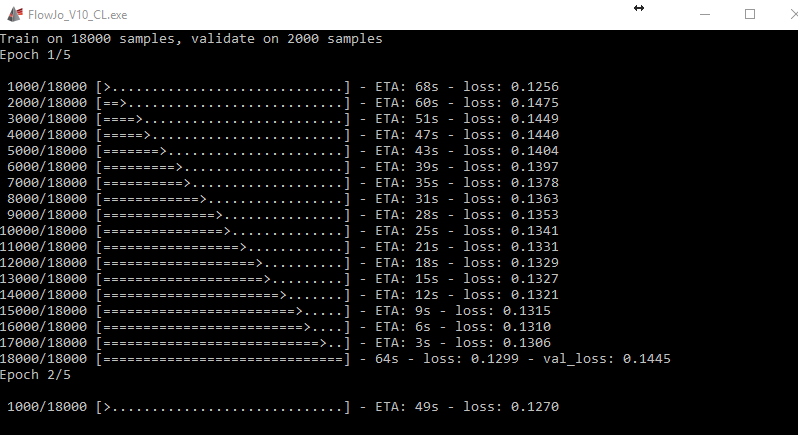
Depending on how how many epochs were chosen and how powerful the system hardware being used is, the deep learning can last from as short as two minutes to several hours. When the plugin has finished the operations, the second field named “(calculating) Deep_Learning_Plugin” will change to “Deep_Learning_Plugin” and the resultant .csv file will be added to your current workspace.

Lastly, delete the Deep_Learning_Plugin field from your source file. Click on the source file again and run the plugin on the source file with 1 epoch. Drag the newly created Deep_Learning_Plugin field back on to the source file you just added the plugin to, as shown below.
Doing this scales the original source file to the same size as the learned file. This allows you to gate on one of the files and apply the gate to the other to make more reasonable observations about the learned data.